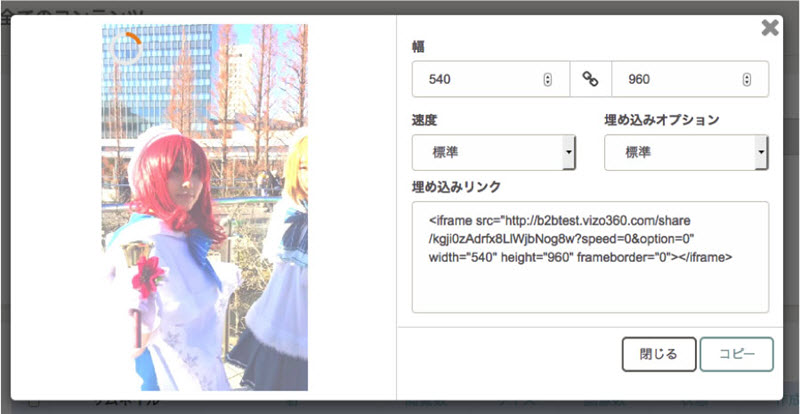Installation manual
アカウント作成
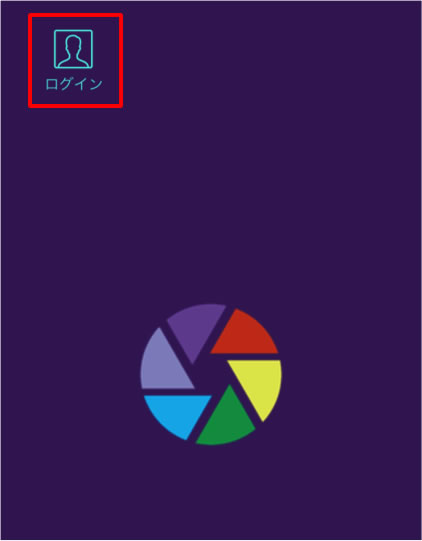
① ユーザーの作成
【スマートフォン側の設定】赤枠内のアイコンをタップして会員登録の画面へ遷移します。
vizo360 Enterprise版のアプリをダウンロードされていない方はこちらからダウンロードを行って下さい。
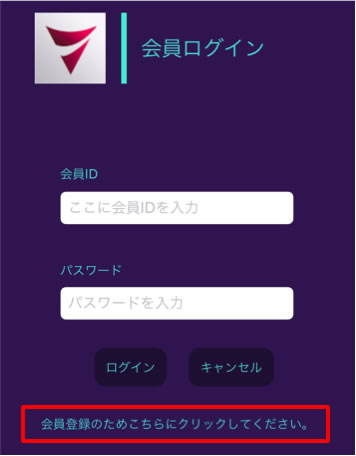
② 新規ユーザー登録
【スマートフォン側の設定】赤枠内の”会員登録のためにこちらをクリックして下さい”をタップし会員情報入力画面へ遷移して下さい。
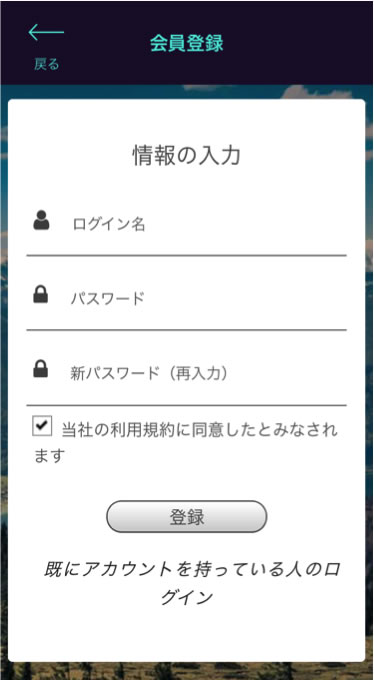
③ ユーザー情報の入力
【スマートフォン側の設定】ログイン名、パスワードを入力し、利用規約に同意した上で登録ボタンをタップして下さい。
【30日間無料トライアル実施中】
これにて登録作業は完了となります。
ご登録後30日間は全て無料でご利用頂けます。ご利用制限は御座いませんので本番環境と全く同じ環境でご利用頂けます。
30日間の無料期間終了○○日までになりますとアプリ画面にその旨メッセージが表示されます。
● 無料期間終了後専用フォームにて本契約を行って下さい。
ご登録フォームはこちら>>>
● 本契約に伴う利用料金は下記料金表をご確認下さい。
▶ 料金表はこちら
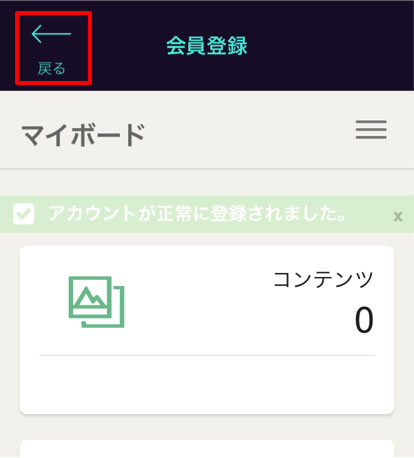
④ ユーザー登録完了
【スマートフォン側の設定】会員登録が終わると左記のページが表示されます。赤枠内の”戻る”をタップし、ログイン画面へ遷移して下さい。
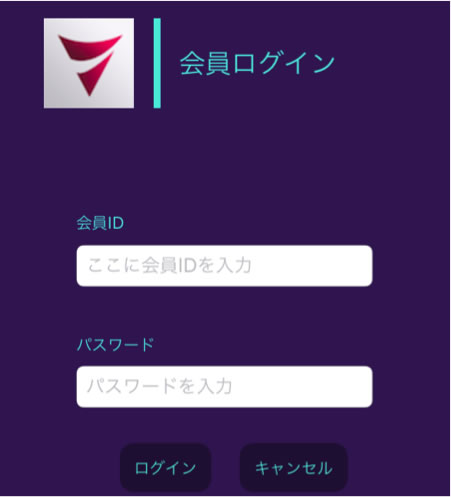
⑤ ユーザーログイン
【スマートフォン側の設定】③で入力した"ユーザーID"と"パスワード"を入力して下さい。
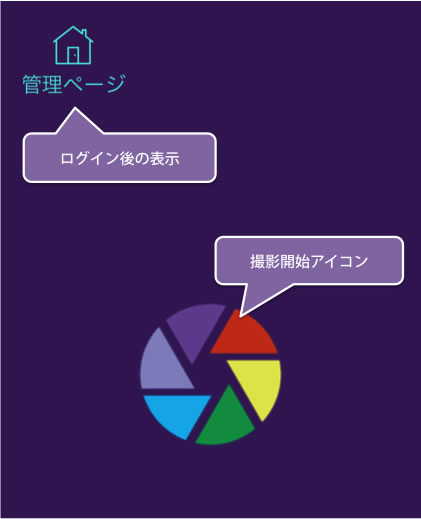
⑥ 準備完了。すぐに撮影が行えます
これにて全ての準備は完了しました。画面中央にある撮影ボタンをタップして直にvizo360をご利用頂けます。
撮影から保存まで
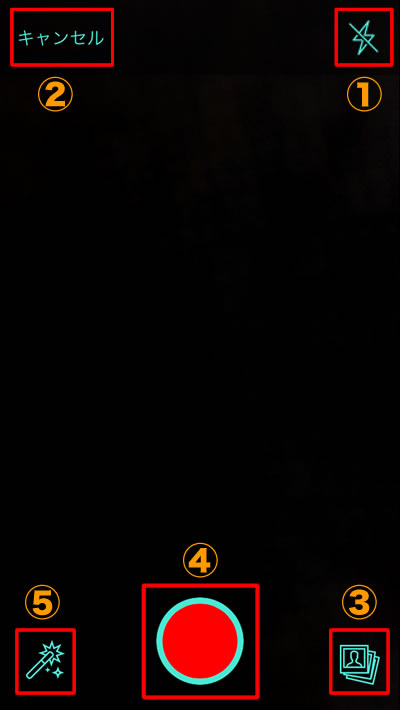
画面の説明
撮影開始画面の各種アイコンの説明を行います。
① ライトの点灯/消灯
暗い場所での撮影でライトを使うする場合に使用。再度タップすると消灯します。
② キャンセル
撮影をキャンセルします。
③ ギャラリー
撮影した画像を閲覧出来ます。
④ 撮影ボタン
撮影を開始します。終了時もこのボタンをタップして停止して下さい。
⑤ 編集ボタン
画像の明るさ、コントラスト等の調整やモノクロやセピア調等フィルター機能をご利用頂けます。
撮影方法について
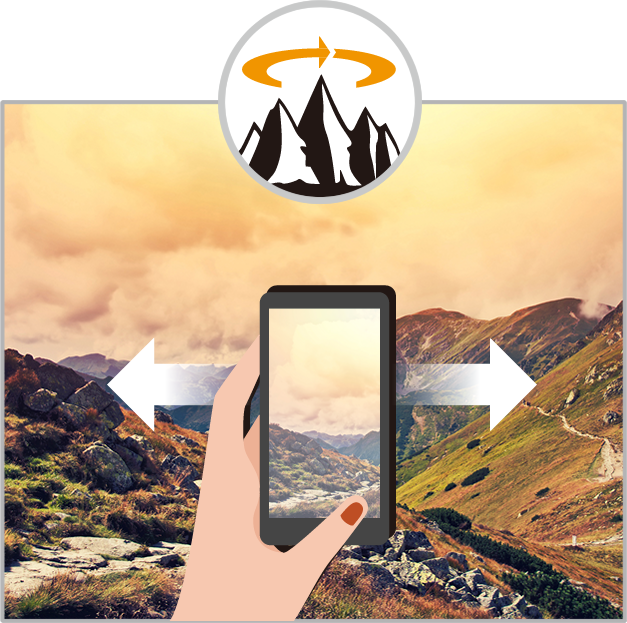


パノラマ撮影
内観撮影や風景撮影等、歪みの無いVR画像が撮影可能です。
被写体回転
被写体が回転または動作する事により、動きのある映像を撮影出来ます。
回転台に乗せて
ECサイトに置ける商品撮影等、回転台に乗せる事により360°の映像を撮影可能です。
その他様々な撮影方法をお試し下さい。
撮影データの保存について

撮影後に画像をアップロードするには赤枠内のアップロードアイコンをタップして下さい。
アップロードした画像は自動的に作成頂いたユーザーに紐付き、データが保管されます。
アップロードした画像の埋め込み処理やその他管理作業は専用の管理サイトが御座いますのでそちらから操作を行って下さい。
データのアップロードには制限はありません。
管理画面の操作について
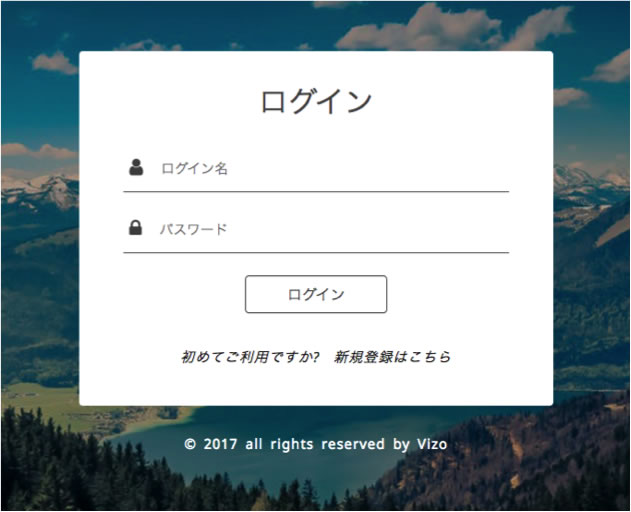
アプリ側で作成したログイン情報を入力し管理画面を開く事が出来ます。
クラウドにアップロードした画像の編集、ウェブサイトへの埋め込みコードはこちらから行う事が可能です。ログインに成功すると下図の画面が表示されます。
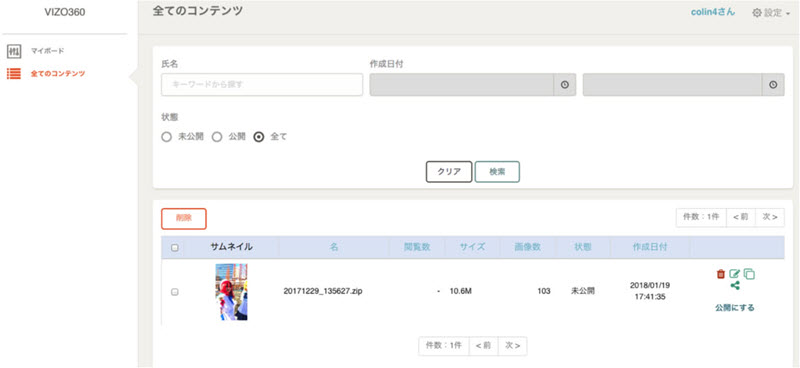
アプリ側でクラウドにアップロードした画像が表示されています。
画像の埋め込み方法について
① のアイコンをクリックします。
② 下図の画面がポップアップ表示されます。
埋め込みリンクに表示されているコードをコピーし、任意の場所に張りつけます。
▶ その他設定
幅:画像のサイズが変更可能です。
速度:プレビューの表示速度を変更出来ます。
オプション:全画面、高さ等表示時のフィッティングサイズを選択出来ます。